Friday, April 18, 2025
Customizing Your Strama AI Style Guide for Authentic Emails

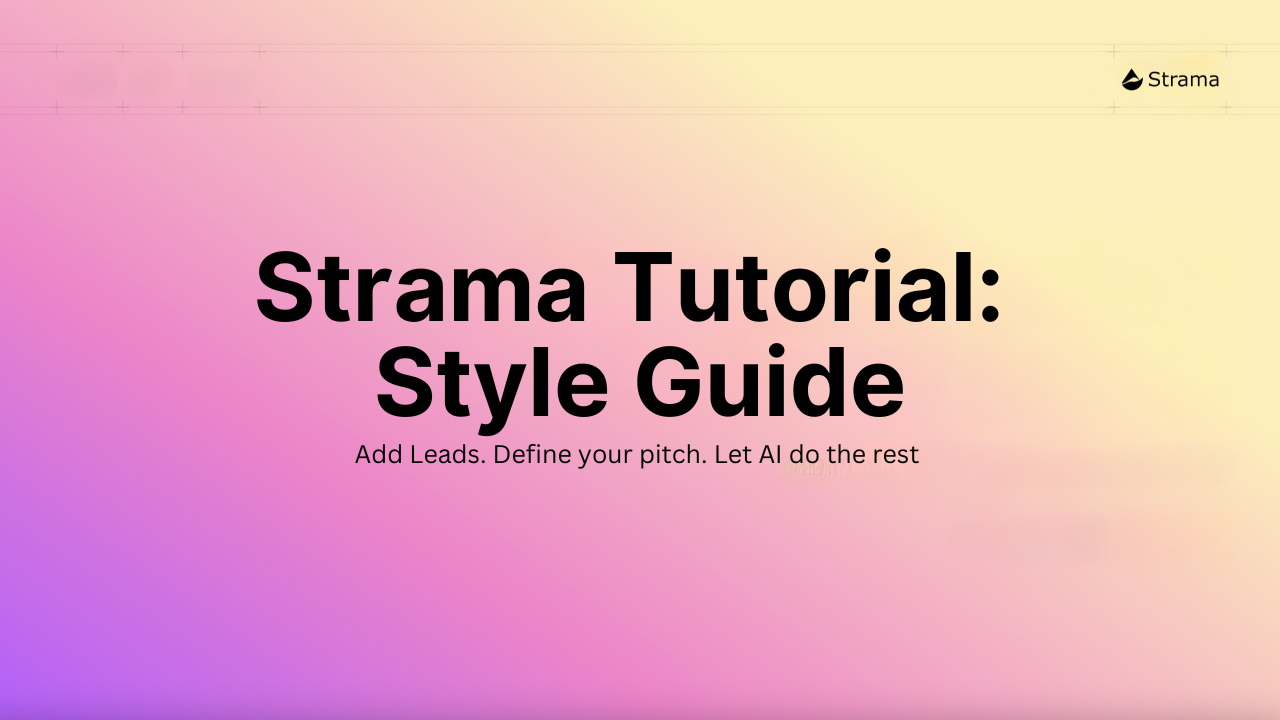
This guide walks you through customizing your Strama AI style guide to ensure all AI-generated emails maintain your authentic voice and writing style, avoiding the typical "AI-generated" sound that recipients can easily detect.
What You'll Learn
- How to access and navigate the style guide settings
- Understanding how the automatic style guide is generated
- How to customize each element of your writing style
- Methods for creating a more personalized style guide using AI tools
- The importance of style customization for email authenticity
Prerequisites
- A Strama AI account with connected email (G Suite or Office 365)
- Previously sent outbound emails (Strama analyzes these to create your initial style guide)
Understanding the Style Guide's Purpose
The style guide is a critical component of Strama's email generation system. Its purpose is to help your AI-written emails avoid sounding generic or clearly AI-generated. By analyzing elements like:
- Tone and warmth
- Vocabulary preferences
- Sentence structure
- Greeting and sign-off styles
- Punctuation and capitalization habits
- Paragraph structure
- Formatting preferences
Strama can produce emails that closely mimic your natural writing style, making automated outreach more effective and authentic.
Accessing Your Style Guide
- Log in to your Strama AI account
- Click on Settings in the top navigation menu
- Select Outreach from the left sidebar
- Click on Style Guide
How Strama Generates Your Initial Style Guide
When you connect your email account (G Suite or Office 365), Strama automatically:
- Analyzes your last 10-20 outbound emails
- Identifies patterns in your writing style
- Creates a comprehensive style guide based on these patterns
This automatic process saves you time while providing a solid foundation for customization.
Customizing Your Style Guide
Tone and Voice
The tone settings control how formal, warm, and confident your emails appear:
- In the Tone section, you can adjust:
- Formality level (formal vs. casual)
- Warmth (friendly vs. professional)
- Confidence level (assertive vs. tentative)
Vocabulary Preferences
This section helps Strama choose words that match your natural vocabulary:
- In the Vocabulary section, you can:
- Add commonly used words or phrases
- Remove words you don't typically use
- Specify industry jargon you prefer
Sentence Structure
Control how your sentences are constructed:
- In the Sentence Structure section, modify:
- Preferred sentence length
- Complexity of sentences
- Use of questions vs. statements
Greetings and Sign-offs
Personalize how you start and end emails:
- In the Greetings section, specify:
- Your typical opening lines
- How you address recipients
- In the Sign-offs section, add:
- Your preferred closing lines
- Name and title formatting
Punctuation and Capitalization
Maintain consistency with your punctuation habits:
- In the Punctualization section, indicate your preferences for:
- Exclamation points
- Em dashes
- Ellipses
- Other punctuation marks
- In the Capitalization section, set rules for:
- Title case usage
- ALL CAPS for emphasis
- Other capitalization patterns
Paragraph Structure and Formatting
Control the visual layout of your emails:
- In the Paragraph Structure section, adjust:
- Typical paragraph length
- Flow between paragraphs
- In the Formatting section, set preferences for:
- Bullet points usage
- Numbered lists
- Bold/italic emphasis
- Other formatting elements
Creating a Custom Style Guide Using AI Tools
If the automatically generated style guide doesn't fully capture your writing style, you can create a more personalized version:
- Open ChatGPT, Claude, or another AI assistant
- Use a prompt similar to:
Generate an extremely detailed writing style guide that a writer can use to imitate me when writing cold outbound emails. Here are examples of my emails to analyze:
[PASTE 2-3 OF YOUR TYPICAL EMAILS]
- Refine the generated style guide through follow-up prompts
- Copy the final result and paste it into the relevant sections of your Strama style guide
Importing Your Custom Style Guide
After generating a custom style guide:
- Return to the Strama Style Guide editor
- Copy elements from your AI-generated guide
- Paste them into the corresponding sections in Strama
- Click Save to update your style guide
For easier mapping, you can ask the AI tool to format its output according to Strama's style guide structure:
Please adapt this style guide to match the following structure:
- Tone: (formality, warmth, confidence)
- Vocabulary: (word preferences)
- Sentence Structure: (length, complexity)
- Greetings: (opening styles)
- Sign-offs: (closing styles)
- Punctualization: (punctuation habits)
- Capitalization: (capitalization patterns)
- Paragraph Structure: (length, flow)
- Formatting: (visual elements)
Style Guide vs. Content Editing
It's important to understand the distinction:
- Style Guide: Controls HOW your emails are written (tone, structure, formatting)
- Content Editing: Controls WHAT is written in your emails (specific messaging, value propositions)
This guide focuses on style customization. Content editing is covered in a separate tutorial.
Why Style Guide Customization Matters
Research shows that recipients are increasingly able to detect AI-generated content. By thoroughly customizing your style guide:
- Your emails appear more authentic and genuinely human-written
- Recipients are more likely to engage with personalized communication
- Your brand voice remains consistent across all communications
- Response rates typically improve compared to generic AI writing
Next Steps
After customizing your style guide:
- Test the system by generating sample emails
- Request feedback from colleagues on authenticity
- Monitor response rates to fine-tune your style guide
- Explore content customization options in Strama
For additional assistance, contact our support team at support@strama.ai or book a personalized walkthrough with our team.
Happy selling!